
How to create a mood board in Canva it’s not as hard as you think! As an interior designer or DIY enthusiast, you know that creating a mood board is an essential step in the design process. A mood board is a visual representation of the color scheme, textures, and overall aesthetic of your project. It is a crucial tool in conveying your vision to your clients, collaborators, or for your own reference. In this article, I will guide you through the process of creating a mood board in Canva, a user-friendly and versatile design platform.
Canva is a versatile online graphic design platform that empowers users to unleash their creativity and produce stunning designs without the need for advanced technical skills or expensive software. With its intuitive interface, extensive library of design elements, and robust features, Canva has become a go-to tool for professionals and beginners alike.
Whether you’re a seasoned designer or a beginner taking their first steps into the world of graphic design, Canva’s user-friendly interface and robust features make it a powerful tool in your creative arsenal. By harnessing the versatility and capabilities of Canva, you can bring your design ideas to fruition, captivate your audience, and elevate your visual communication to new heights.
In the following sections, we will look deeper into various aspects of using Canva, including its features, functionalities, and tips to maximize its potential. So, learning how to create a mood board in Canva, empowers you with a platform and tool to help you create captivating designs that leave a lasting impression.
What’s A Mood Board?

A mood board is a visual tool used to capture and convey the overall look and feel of a design concept. It is a collage of images, colors, textures, and other design elements that are arranged in a way that represents the desired aesthetic or mood for a project. Mood boards are commonly used in graphic design, fashion design, interior design, and other creative industries to communicate ideas and inspire creativity. They can be physical boards made with cut-out images and materials, or digital boards created using design software like Canva. Learning how to create a mood board in Canva, designers can gain a clearer understanding of their own ideas and preferences, as well as communicate their vision to clients or collaborators.
“Canva revolutionizes the way interior designers conceptualize and communicate their ideas. Its intuitive platform and extensive design options make creating mood boards a breeze.” –
– Sarah Johnson, Interior Designer.
Why Use Canva To Create A Mood Board?
Canva is a popular tool for creating mood boards for several reasons. Firstly, it is user-friendly and easy to use, even for those with limited design experience. Canva offers a wide range of templates and design elements that can be easily customized to suit your needs. Additionally, it has a large library of images and fonts that can be used to create a professional-looking mood board. Canva also offers collaboration features, which is especially useful for teams working on a project. Overall, Canva provides a convenient and efficient way to create mood boards, making it a popular choice among designers and non-designers alike.
Also: The Rule Of Three For Decorating Your Home
Section 1: Getting started with Canva
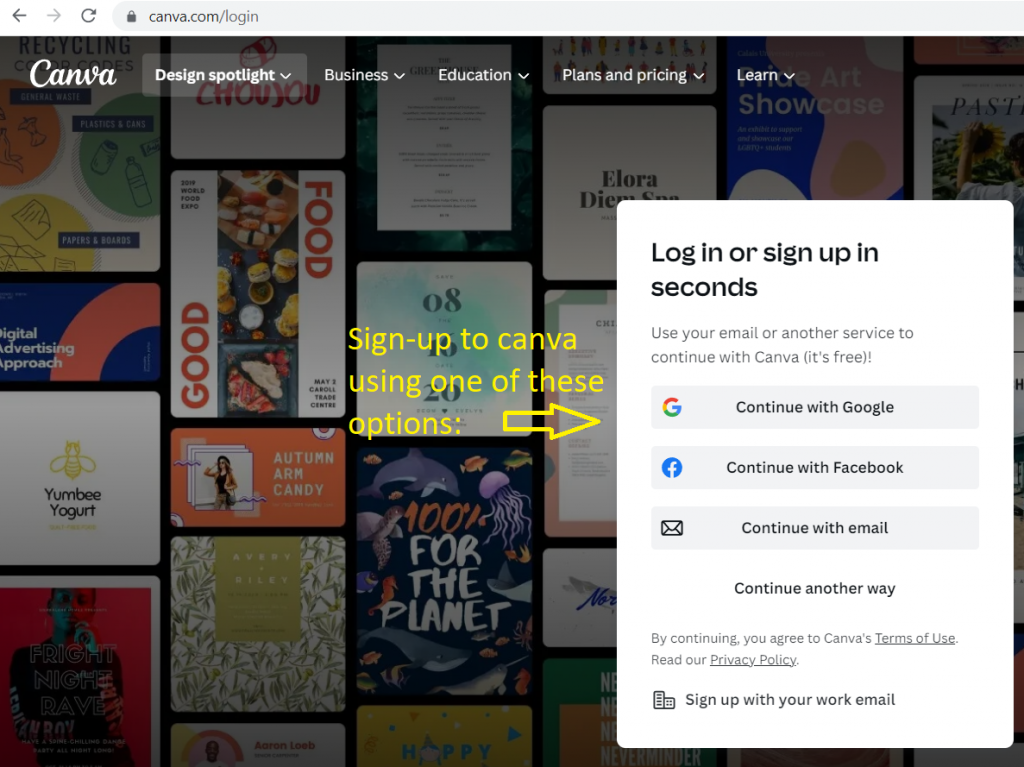
To get started with Canva, you first need to create an account on their website. Once you have logged in, you can start by selecting the type of design you want to create. In this case, we will be creating a mood board. Canva offers a wide range of templates, so you can choose the one that best fits your project. If you can’t find a template that suits your needs, you can always create a custom design from scratch.
Also: How To Create a Hypebeast Bedroom Decoration On a Budget
Section 2: Choosing the right images

The key on how to create a mood board in Canva is choosing the right images. You need to select images that evoke the emotions and feelings that you want your project to convey. You can use stock images, your own photos or images from other sources. It’s important to choose high-quality images that are visually appealing and fit together well.
Section 3: Adding text and other elements
Once you have selected your images, you can start adding text and other design elements. Canva offers a wide range of fonts, icons and illustrations that you can use to enhance your mood board. When adding text, make sure it is clear and legible. You can use different font sizes and styles to create contrast and hierarchy.
“As an interior designer, Canva has become an indispensable tool in my creative process. It allows me to visually articulate my design concepts with precision and clarity.”
– Michael Smith, Interior Design Consultant.
How To Add Text
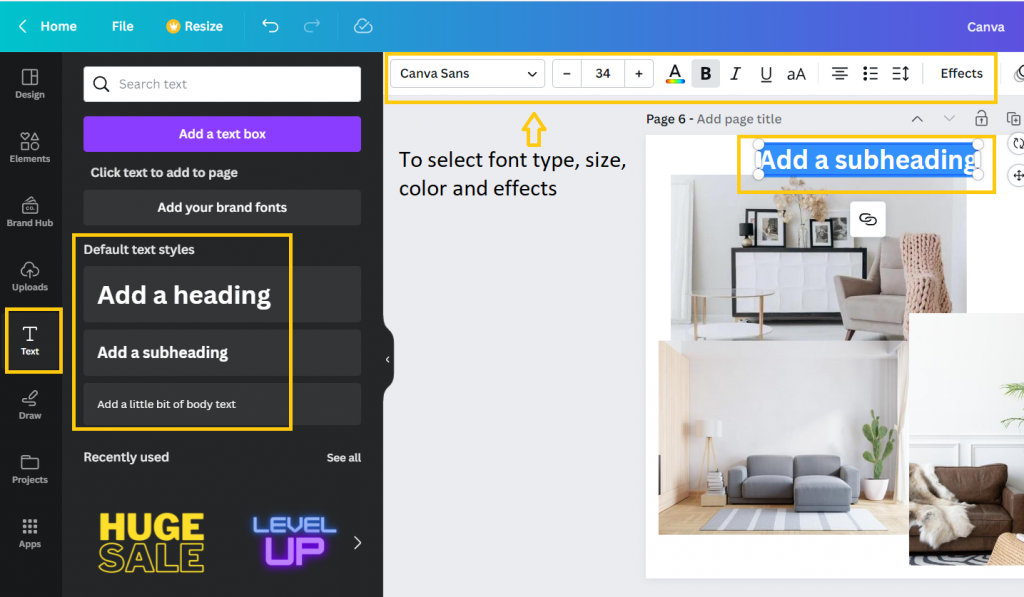
- To add text to your mood board simply click on TEXT icon on the left of the page and choose a font type.
- To make changes to your text simply click on text and make proper changes
How To Add Elements
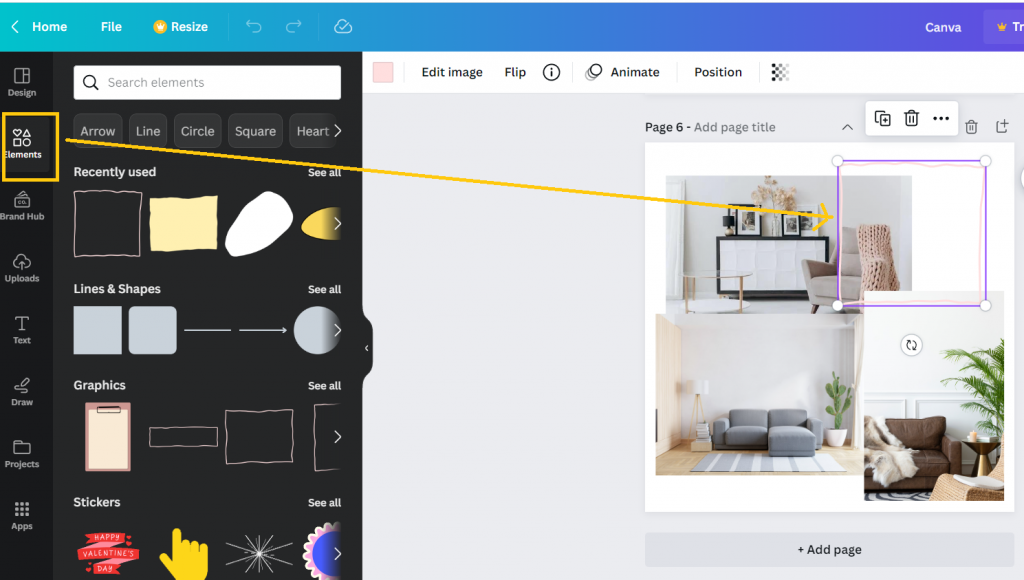
- To add elements to your mood board simply click on the ELEMENT icon, choose an element that works for your mood board and drag it to your project.
- In elements, you can choose from graphics, stickers, photos, videos, audios, charts, tables and much more. Take some time to play around to get familiar with all the elements that are available.
Section 4: Tips for creating a great mood board
Here are some tips to help you create a mood board that stands out:
- Keep it simple: Don’t clutter your mood board with too many images or design elements. Stick to a few key images and use white space to create balance.
- Use a consistent color scheme: Choose a color scheme and stick to it throughout your mood board. This will help create a cohesive look and feel.
- Choose high-quality images: Use high-quality images that are visually appealing and fit together well.
- Play with contrast: Use contrast to create visual interest. You can use contrasting colors, fonts or images to create a focal point.
- Experiment with layout: Don’t be afraid to experiment with different layouts. Try different combinations of images and text to find the one that works best for your project.
Also: How To Create a Dining Room Gallery Wall
How To Edit An Image
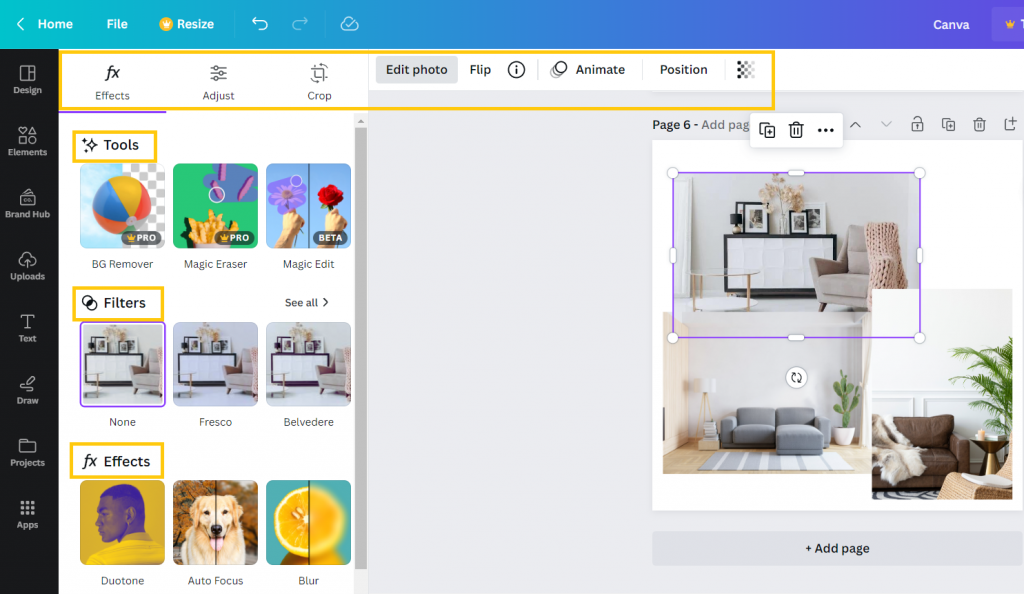
Here’s a step-by-step guide on how to edit an image in Canva:
- Open Canva and start a new project or open an existing one that contains the image you want to edit.
- Select the image you want to edit by clicking on it.
- On the top right corner of the editor, you will see a toolbar with several options. Click on “Filter” to access the various filter options available.
- Choose a filter that matches the mood and tone you want to convey. You can adjust the intensity of the filter by dragging the slider left or right.
- If you want to adjust the brightness, contrast, saturation, or other image settings, click on “Adjust” in the toolbar. This will open a panel on the right side of the editor with various adjustment options.
- Drag the sliders to adjust the settings until you are satisfied with the result.
- If you want to crop or resize the image, click on “Crop” in the toolbar. This will allow you to crop the image to the desired size or aspect ratio.
- To add text or other design elements to the image, click on “Elements” or “Text” in the toolbar. This will open a panel with various design options that you can use to enhance the image.
- Once you have finished editing the image, click on “Download” to save the image to your computer.
- That’s it! With these simple steps, you can easily edit images in Canva to create the perfect mood board for your project.
Also: How To Design A Nursery: A Step-by-Step Guide for First-Time Moms
Where To Get Images For Your Mood Board Free and Paid

When creating a mood board, it’s important to choose the right images to convey the desired emotions and feelings. There are several options for sourcing images, both free and paid.
“Canva empowers interior designers to explore endless design possibilities and collaborate seamlessly with clients. It’s a game-changer in the industry.”
– Rachel Williams, Principal Designer at RW Interiors.
For free images, you can use stock photo websites such as Unsplash, Pexels or Pixabay, which offer a wide selection of high-quality images that are free to use for personal and commercial purposes. These websites have search filters that allow you to find images that match your project’s style, color scheme, and mood.
If you have a budget for purchasing images, you can use paid stock photo websites such as Shutterstock, iStock or Getty Images. These websites offer a wider selection of high-quality images, with more specific themes and styles. Paid stock photo websites usually offer different pricing plans, so you can choose the plan that best suits your needs and budget.
Another option is to take your own photos. This is a great way to add a personal touch to your mood board and create images that are unique to your project. However, taking your own photos can be time-consuming and may require specific equipment or skills.
Regardless of where you source your images, it’s important to ensure that you have the necessary permissions and licenses to use them. Some images may require attribution or credit to the original creator, so be sure to check the usage rights before using them in your mood board.
If you are looking for a way to style your space with wall art without breaking your piggy bank, then I recommend reading “10 Surprising Benefits of Printable Wall Art”
How To Use The Text and Font Section
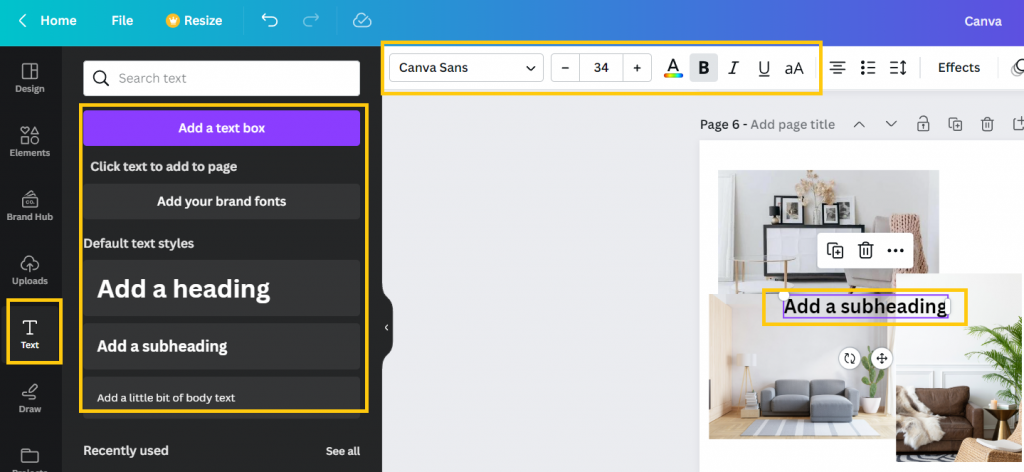
Here’s a step-by-step guide on how to use the text and font section in Canva:
- To add text to your design, click on the “Text” tab located in the sidebar to the left of the editor.
- Browse through the available text styles and select the one that best fits your design. You can also click on “All” to see a complete list of all the available font styles.
- Once you’ve selected a text style, simply click on the design canvas to add a text box.
- Type in your desired text and use the editing tools in the toolbar located above the text box to adjust the font size, color, spacing, alignment, and more.
- To change the font of your text, click on the font dropdown menu in the toolbar and select a new font style from the available options.
- You can also upload your own custom fonts by clicking on the “Upload a font” button located in the font dropdown menu.
- To edit individual letters or words, double-click on the text box to enter “edit mode”. This will allow you to select and edit specific characters within your text.
By following these simple steps, you can easily add and customize text in your Canva designs using a wide variety of font styles and editing tools.
Also: Dopamine Decor: Design Your Home for Happiness and Productivity
Create A Custom Design From Scratch
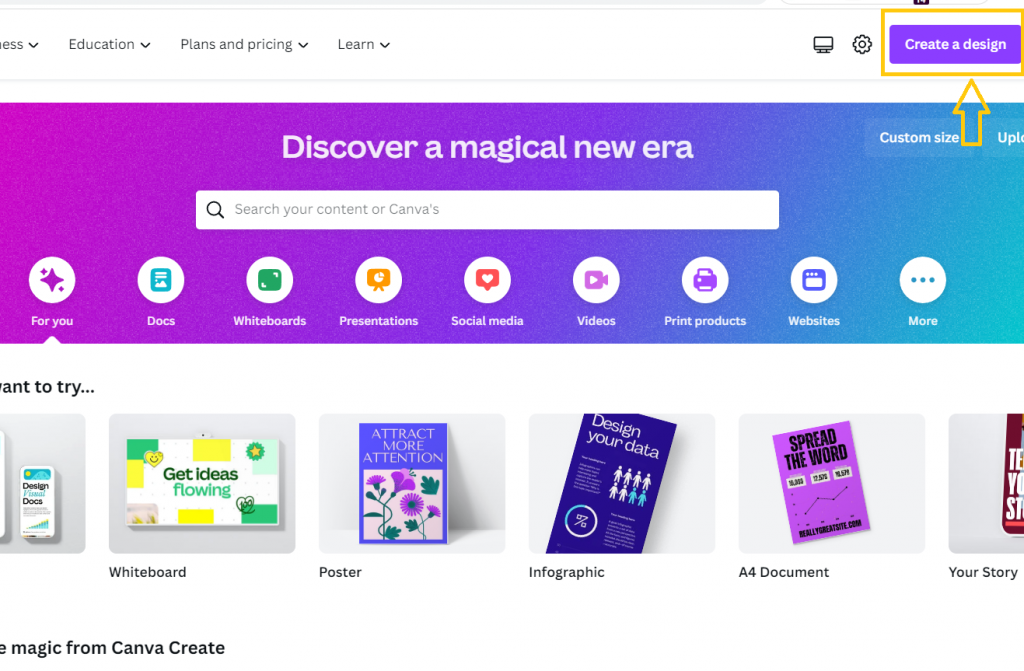
Here’s a step-by-step guide on how to create a custom design from scratch in Canva:
- Open Canva and choose the type of design you want to create, such as a social media post, flyer, or presentation slide.
- Click on the “Custom dimensions” button located in the top right corner of the editor. This will allow you to set your own custom dimensions for your design.
- Enter the width and height of your design in pixels, inches, or centimeters, depending on your preference.
- Once you have set your custom dimensions, click on “Create new design” to start working on your design.
- You will now have a blank canvas to work with. To add elements to your design, click on the “Elements” or “Text” tabs located on the left-hand side of the editor. This will open a panel with various design elements and text options.
- Drag and drop the design elements and text onto your canvas to create your desired layout. You can adjust the size, position, and color of the elements using the toolbar at the top of the editor.
- To add your own images or graphics, click on the “Uploads” tab located on the left-hand side of the editor. This will allow you to upload your own images or graphics, which can be dragged and dropped onto your canvas.
- If you want to add more advanced design elements, such as shapes or icons, click on the “Shapes” or “Icons” tabs located on the left-hand side of the editor. This will allow you to choose from a range of design elements that can be added to your canvas.
- Once you have finished designing your custom layout, click on “Download” to save your design to your computer.
That’s it! With these simple steps, you can easily create a custom design from scratch in Canva. Whether you’re creating a social media post or a presentation slide, Canva makes it easy to design professional-looking graphics and layouts that are sure to impress.
Also: How To Decorate a Desk at Home
Create A Custom Design With A Template
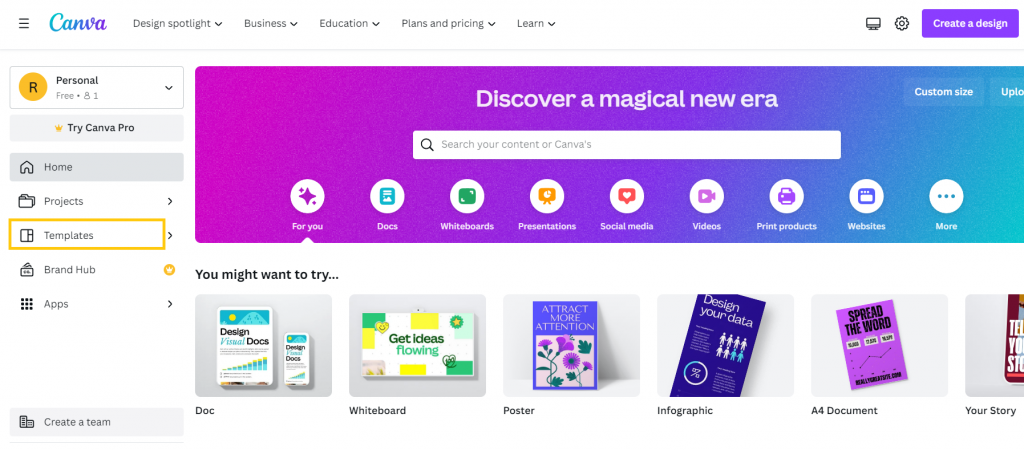
Here’s a step-by-step guide on how to create a design with a template in Canva:
- Open Canva and click on the “Templates” button located in the left-hand side of the editor. This will open up the templates page.
- Choose the type of design you want to create, such as a social media post, flyer, or presentation slide.
- Browse through the various templates available and click on the one that best fits your needs.
- Once you have chosen your template, it will open up in the editor. You can now customize the template to fit your specific needs.
- To customize the template, simply click on the elements you want to change and use the toolbar at the top of the editor to adjust the color, size, and position of the elements.
- To add your own images or graphics, click on the “Uploads” tab located on the left-hand side of the editor. This will allow you to upload your own images or graphics, which can be dragged and dropped onto your template.
- To add more elements to your design, such as text or shapes, click on the “Elements” or “Text” tabs located on the left-hand side of the editor. This will allow you to choose from a range of design elements that can be added to your template.
- Once you have finished customizing your template, click on “Download” to save your design to your computer.
That’s it! With these simple steps, you can easily create a professional-looking design using a template in Canva. Templates are a great way to jumpstart your design process and save time, while still allowing you to customize the design to fit your specific needs.
Also: How to Pick a Front Door Color That Pops (and Sells!)
Most Popular Post:
10 Surprising Benefits of Printable Wall Art
15 Must-Have Accessories For Styling A Coffee Table
How to Choose the Perfect Interior Color Scheme for Your Home
Expert Guide On How To Buy A Rug For Each Room
How To Save, Share and Download Design
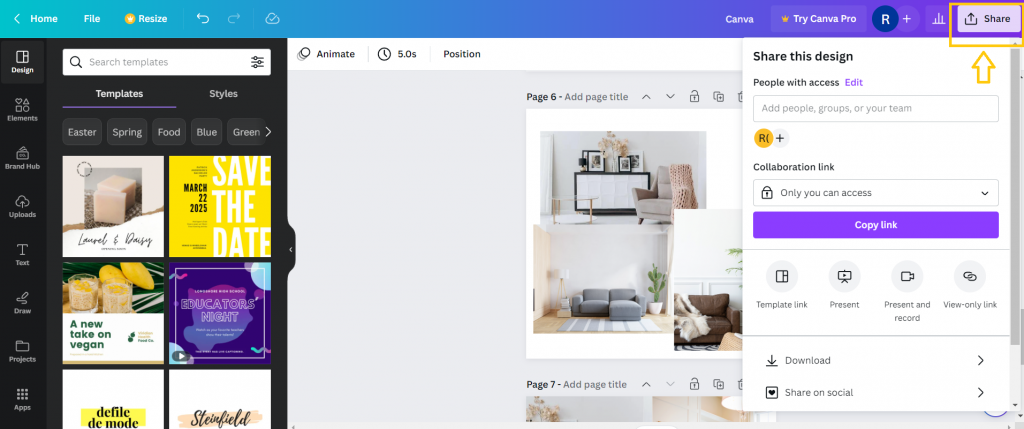
Here’s a step-by-step guide on how to save your design, share it with others, and download it in Canva:
- To save your design, click on the “Save” button located in the top right-hand corner of the editor. This will save your design to your Canva account.
- To share your design with others, click on the “Share” button located next to the “Save” button. This will open up a window with various sharing options, such as sharing via email, social media, or by generating a link to your design.
- To download your design, click on the “Download” button located in the top right-hand corner of the editor. This will open up a window with various download options, such as selecting the file type, size, and quality of your download.
- Select the download options that best fit your needs, then click on the “Download” button to save your design to your computer.
It’s important to note that some features, such as downloading your design as a high-quality image or PDF, may require a Canva Pro subscription. However, even with a free Canva account, you can still save and share your designs with others.
Canva Pro Version
Canva Pro offers several features and benefits that are not available in the free version, making it a worthwhile investment for designers and teams who require more advanced design tools and collaboration features.
One of the main advantages of Canva Pro is the access to a larger library of premium templates, images, and design elements. With Canva Pro, you can choose from over 75 million premium stock photos, videos, and graphics, which can be used to create more professional-looking designs. Canva Pro also offers exclusive access to premium fonts, color palettes, and other design elements that are not available in the free version.
Another benefit of Canva Pro is the ability to create your own brand kit. This feature allows you to upload your own brand assets, such as logos, fonts, and color palettes, which can be saved and used across all of your designs. This ensures consistency and helps to build brand recognition.
Canva Pro also offers more advanced collaboration features, which is useful for teams working on a project. With Canva Pro, you can create teams, assign roles and permissions, and collaborate on designs in real-time. This feature is especially useful for remote teams or teams working across different time zones.
Finally, Canva Pro offers additional design tools, such as the ability to create animations, gifs, and interactive presentations. These features allow you to create more dynamic and engaging designs, which can help to capture your audience’s attention.
Overall, Canva Pro offers a range of advanced design features and collaboration tools that are not available in the free version. If you’re a professional designer or a team that requires more advanced design capabilities, Canva Pro is definitely worth considering.
Also: Studio Apartment Ideas Layout That Wow: Maximize Your Space
Conclusion
How to create a mood board in Canva is an easy and effective way to visualize and communicate your design ideas. By following these steps, you can create a professional and polished mood board that showcases your style and vision. Whether you’re designing a room in your home, working on a client project, or simply exploring your creativity, Canva provides the tools you need to bring your ideas to life. So, next time you’re ready to create a mood board, remember to start with Canva and let your imagination soar.
Whether you’re a professional designer seeking a versatile tool to streamline your workflow or a non-designer looking to enhance your visual communication skills, Canva offers a wealth of possibilities. Its vast array of templates spanning various design categories allows you to kickstart your projects with a solid foundation and then customize them to suit your unique vision and branding requirements.
So, embrace the power of Canva and let your imagination soar. Whether you’re designing for personal projects, professional endeavors, or anything in between, Canva is your creative companion, ready to support you in bringing your vision to life and making a lasting impact in the world of design.
How To Create a Mood board In Canva (FAQs)
Q: Is Canva free to use?
A: Yes, Canva offers a free version that provides access to a wide range of design templates, images, and basic editing tools. However, Canva also offers a Canva Pro subscription with additional features and premium content.
Q: How do I upgrade to Canva Pro?
A: To upgrade to Canva Pro, click on the “Upgrade” button located in the top right corner of the Canva website. You can choose from monthly or annual billing options to unlock the advanced features and resources available in the Pro version.
Q: Can I collaborate with others on a design in Canva?
A: Yes, Canva offers collaboration features that allow you to work on a design project with others. You can invite team members or clients to collaborate by sharing a link to your design, enabling them to view, edit, and leave comments on the design.
Q: Can I use Canva for commercial purposes?
A: Yes, you can use Canva for commercial purposes. However, it’s important to check the licensing and usage rights of specific elements, such as images or graphics, to ensure compliance with copyright regulations. Canva provides access to both free and premium elements with varying usage rights.
Q: Can I download my Canva designs for offline use?
A: Yes, with a Canva Pro subscription, you can download your designs in various formats, such as high-resolution images (PNG, JPG) or PDF files. The specific download options depend on your subscription plan.
Q: Can I resize my design for different platforms or formats?
A: Yes, Canva allows you to easily resize your design to fit different dimensions. With the “Resize” feature, you can adjust your design to suit various social media platforms, print formats, presentations, and more.
Q: Can I access my Canva designs from different devices?
A: Yes, Canva is a cloud-based platform, which means you can access your designs from any device with an internet connection. Simply log in to your Canva account and your designs will be synced across devices.
These FAQs cover some common inquiries about using Canva. If you have specific questions or need further assistance, Canva’s help center and support team are available to provide additional guidance and support.
CATCH THE LATEST IN HOME DECOR TRENDS:

Steal These 15 Expert-Approved Decorating Secrets

How To Accessories Your Living Room

Small Space? 10 Ways To Make A Room Appear Bigger

Make Your space Look Expensive
GET CAUGHT UP ON ALL THE INSPIRING DECOR TIPS:

18 Fresh Decorating Ideas To Update Your Fireplace

How To Create An Art Gallery Wall

